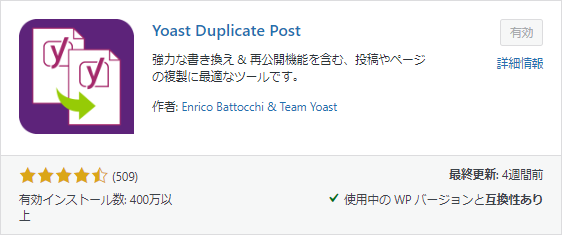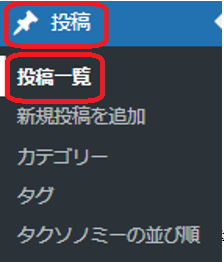ブログ記事をリライトするときに下書き保存しらいんだけど?
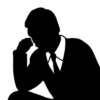
下書き保存しながら記事をリライトする方法が知リたい。

そんなお悩みにお答えします!
WordPressで記事をリライトするときに、デフォルトの機能では下書きを保存する機能がありません。
一度リライトを始めると、完成して更新するまで、下書き保存ができないため、
編集・更新を短時間で済ませる必要があります。
リライトの規模が小さければすぐに更新すればいいですが、
リライト内容が広範囲にわたる場合、一度リライト前の記事の下書きを作成し保存しておきたいです。
本記事では、WordPressで記事をリライトするときに下書きを保存する方法をまとめました。
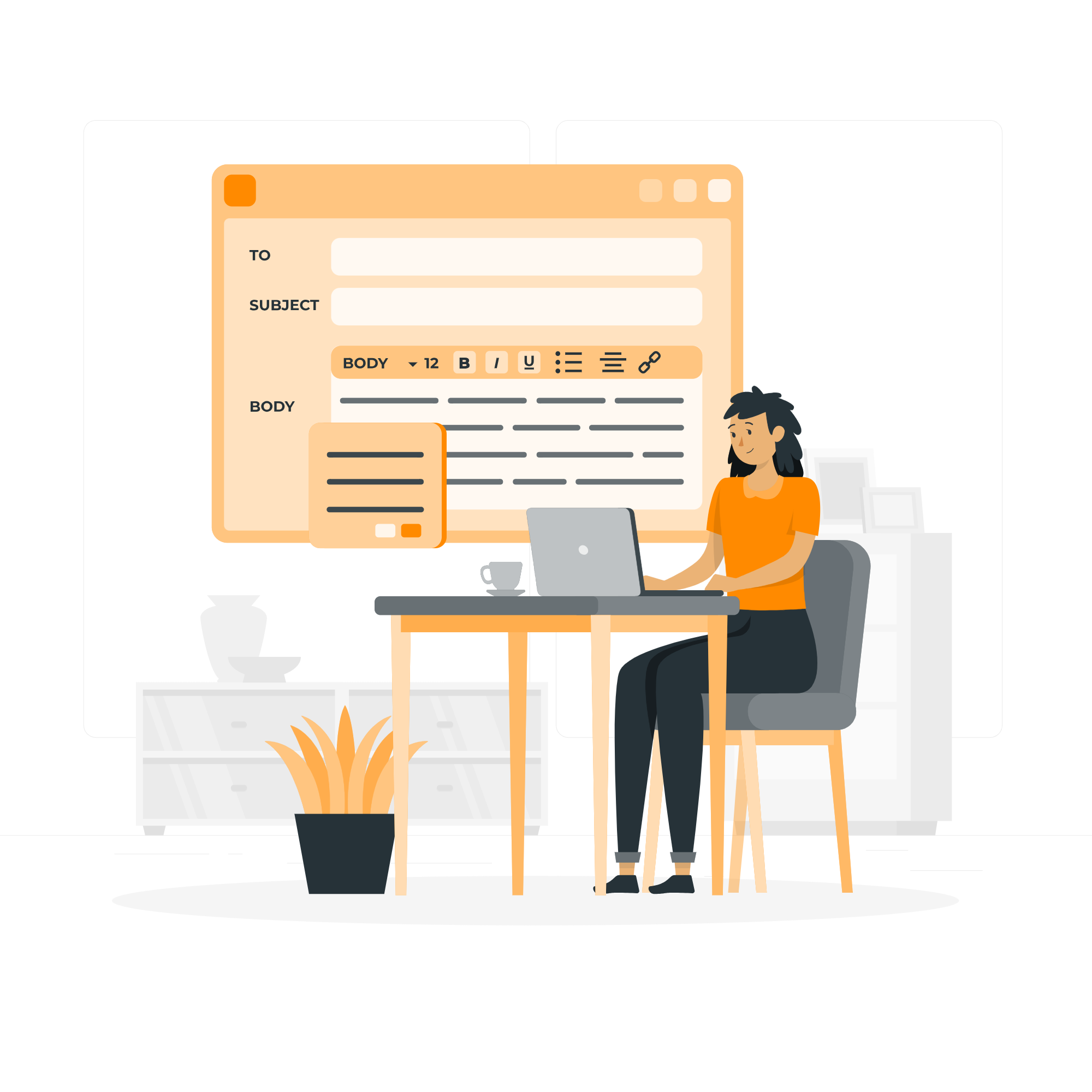
本記事を読んでわかるコト
・WordPressで記事をリライトするときに下書きを保存する方法
この記事を書いた人

ゆめ ただ
グログ歴 5年目。
普通のビジネスマンとして働きながらFIREを目指す。
独学でゼロからブログを立ち上げる。
Dockerのローカル仮想環境を作りLinux環境も触るように。
4年目でSEO検定1級に合格し地道にスキルアップ。
次はWordPress以外のCMSに手を出そうか悩み中。
Yoast Duplicate Postプラグインを使う
「Yoast Duplicate Post」プラグインを使えば、下書きを保存しながら記事をリライトできます。
ゆめただも、記事リライト時に使っています。無料で使えるプラグインで重宝しています。
Yoast Duplicate Postプラグインは、記事リライト自の下書き保存機能のほか、
記事の複製ができるようになるため、必須のプラグインといってもいいでしょう。
是非本記事を読んで、記事リライト、記事複製をカンタンにしてください。
Yoast Duplicate Postプラグインをインストールする
1.インストール
TablePressプラグインをインストールします。
キーワードに「TablePress」と入力します。
「TablePress」が検索できます。
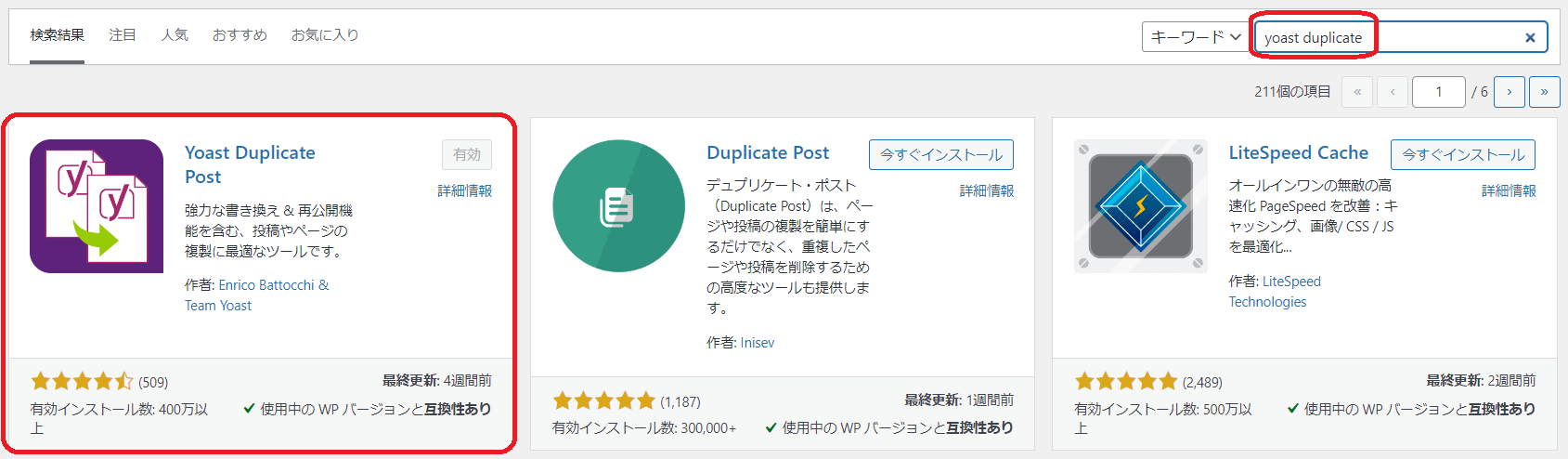
「今すぐインストール」をクリックします。
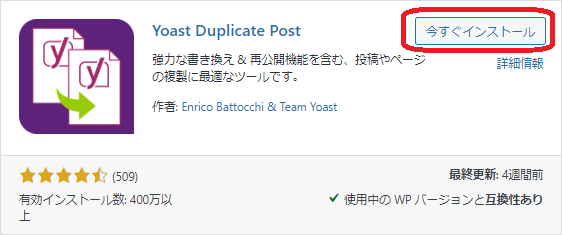
2.プラグインを有効化
「有効化」をクリックします。
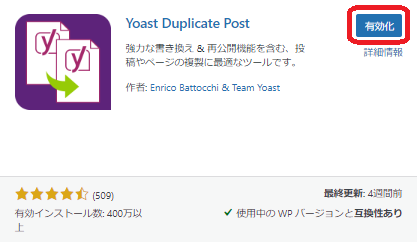
これでインストールは完了です。
Yoast Duplicate Postで下書きを保存しながらリライトする
Yoast Duplicate Postプラグインを使って、下書きを保存しながらリライトします。
編集から更新までの手順は以下のイメージです。
Yoast Duplicate Postプラグインで下書きを保存しながらリライトするフロー
❶元記事をコピーして下書き記事を作る
❷下書き記事を編集する
❸編集した下書き記事を元記事にご統合して再投稿し、下書き記事を削除
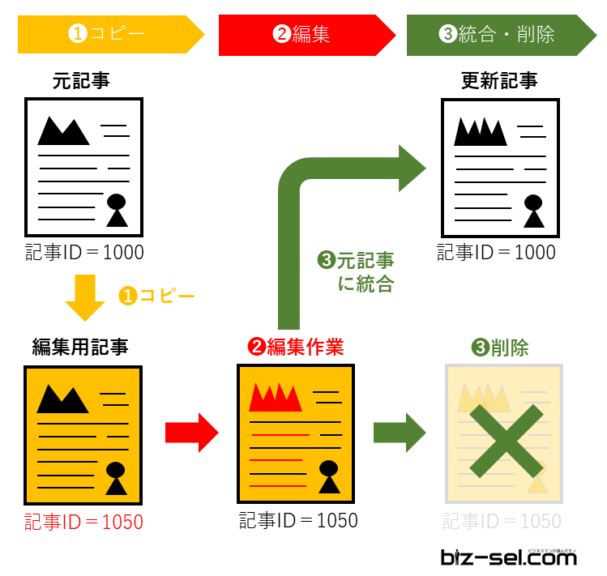
下書きを保存しながらリライトする具体的な手順
1.リライトする記事から下書き用の記事へコピーする
記事投稿一覧で、リライトしたい記事を選択します。
元の記事例の記事IDは、「10285」となっています。
選択した記事のところで、「書き替え&再公開」をクリック。

すると、新しい記事IDで、下書き用の記事がコピーされます。
下書き記事例の記事IDは「13096」となります。


2.下書き記事を編集し1次保存する
ブロックエディタで下書き記事を編集。
「下書き保存」をクリックして、リライト記事を下書き保存します。
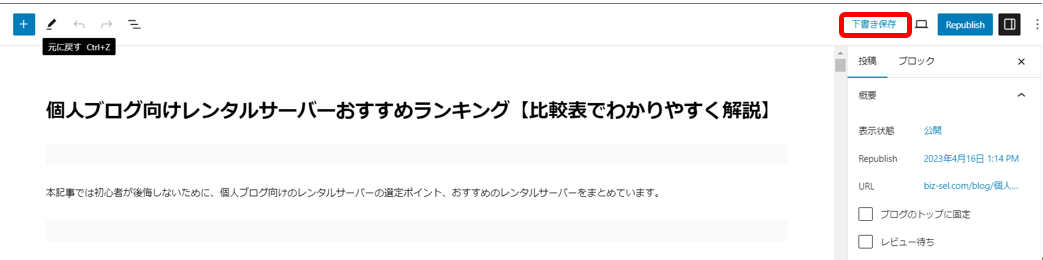

3.下書き記事を元記事へ統合して再投稿する
リライトの下書き記事が完成したら、元記事へ統合して再投稿します。
「Republish」をクリックすると、下書き記事が元記事に統合され、
下書き記事が削除されます。
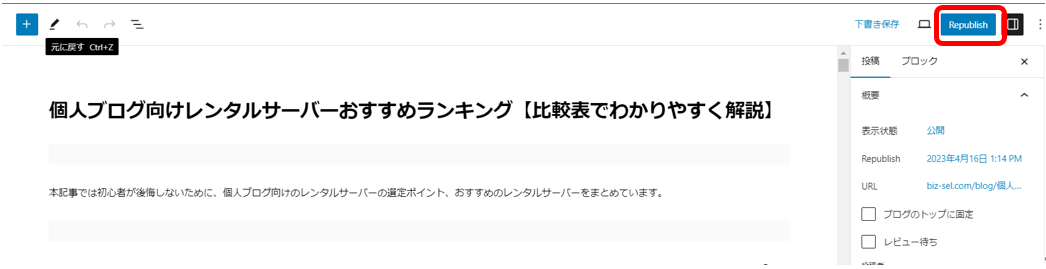
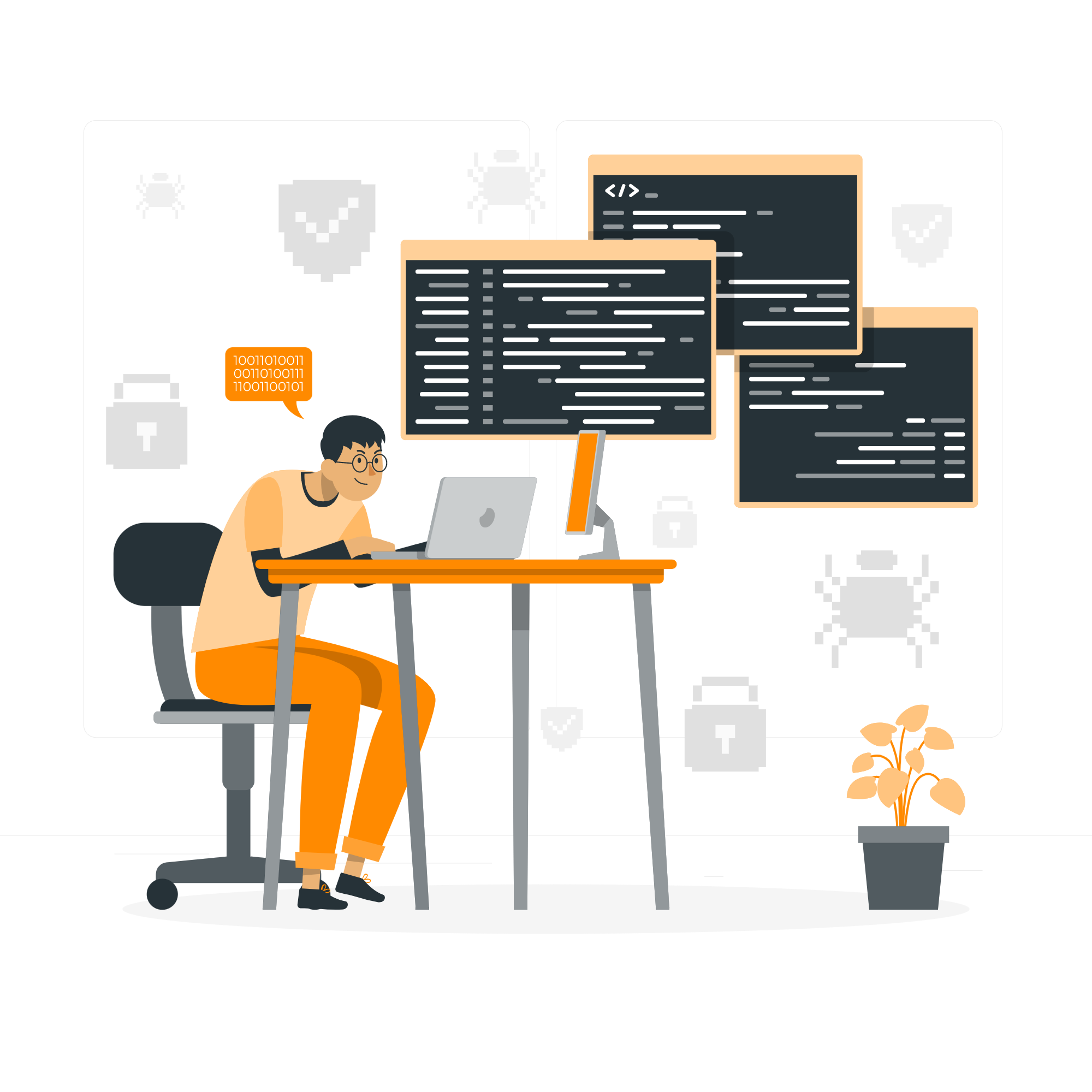
注意点
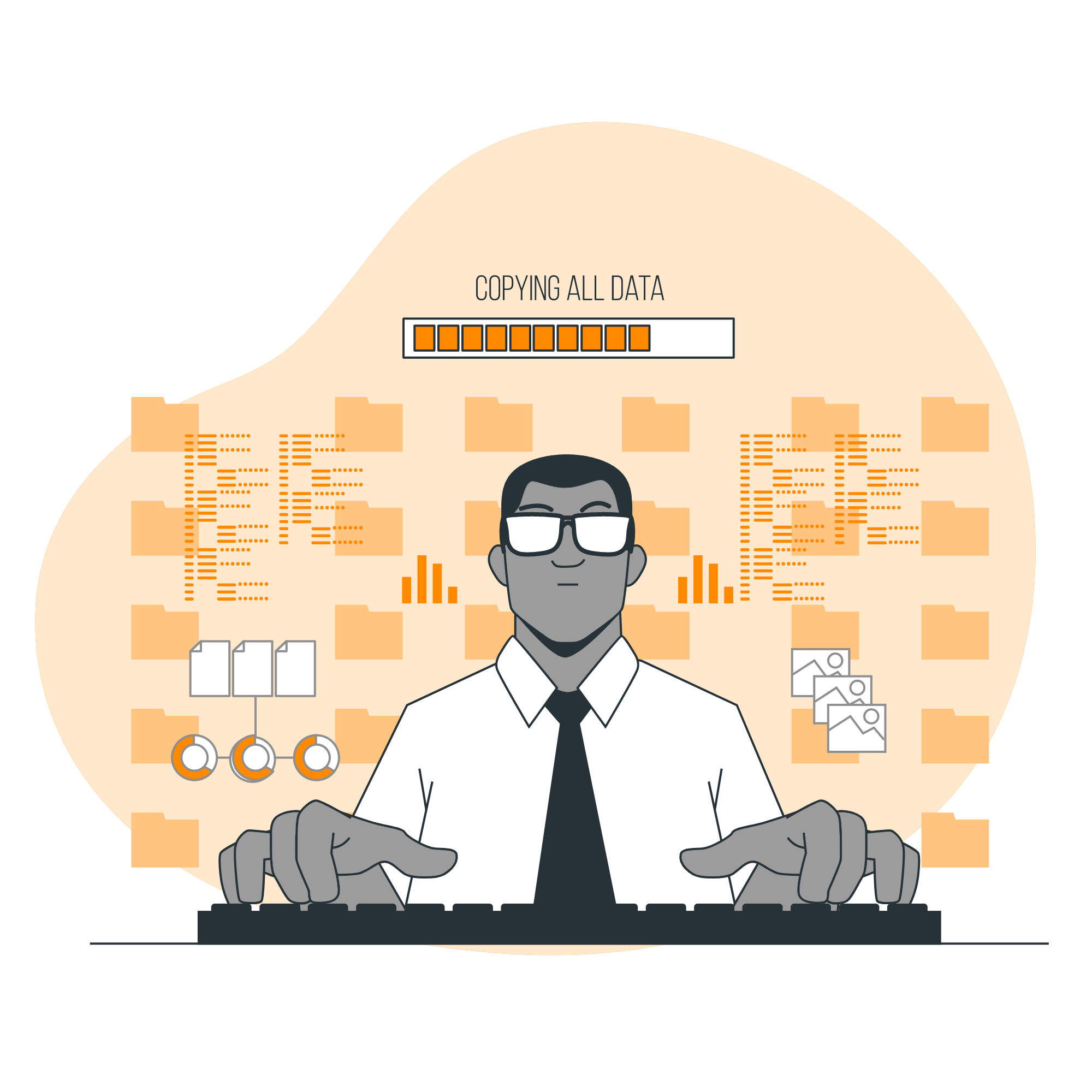
バックアップに関する記事はこちらがおすすめです。
-

-
ワードプレス(WordPress)のバックアップの取り方と方法【目的別:全部型・部分型】
続きを見る
さあ、Yoast Duplicate Postプラグインを導入して、記事リライトの環境を整えましょう。
あくまでも自己責任でお願いします。