ワードで書いた文書をWordPressに変換して記事にする方法ないかなあ?

そんなお悩みにお答えします!
「Mammoth .docx converter」プラグインを使えば、カンタンにWordPressの記事に変換できます。
ゆめただも、ノウハウや備忘録、記事ネタをワードで書いています。
ワードで書いた記事をブロックエディタで書き直すのは、結構手間がかかります。
是非本記事を読んで、「時短」してみてください。
この記事を書いた人

ゆめ ただ
グログ歴 5年目。
普通のビジネスマンとして働きながらFIREを目指す。
独学でゼロからブログを立ち上げる。
Dockerのローカル仮想環境を作りLinux環境も触るように。
4年目でSEO検定1級に合格し地道にスキルアップ。
次はWordPress以外のCMSに手を出そうか悩み中。
今回使うプラグイン
プラグイン名:Mammoth .docx converter
WordPressプラグインページ:https://ja.wordpress.org/plugins/mammoth-docx-converter/
概要:MS Word、Google DocumentsをHTMLに変換するプラグイン。
WordPressのブロックエディタで使用することが可能。
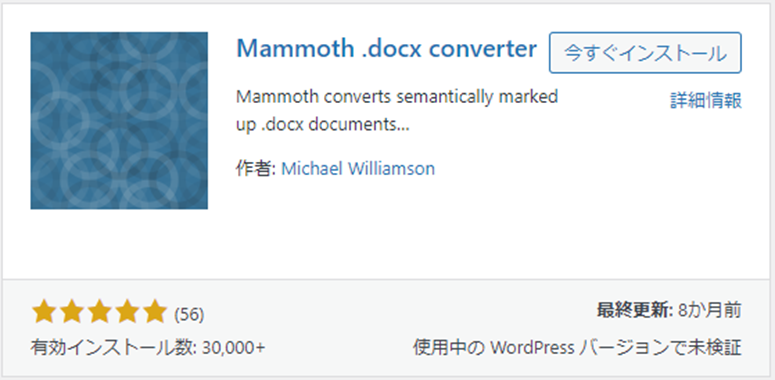
たった3ステップで変換完了!
操作はカンタン!
3ステップで、ワード文書を記事に挿入できます。
STEP1「ファイルを選択」をクリック
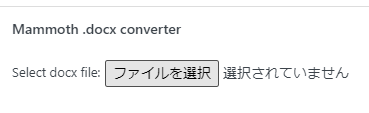
STEP2 ワード文書を選択
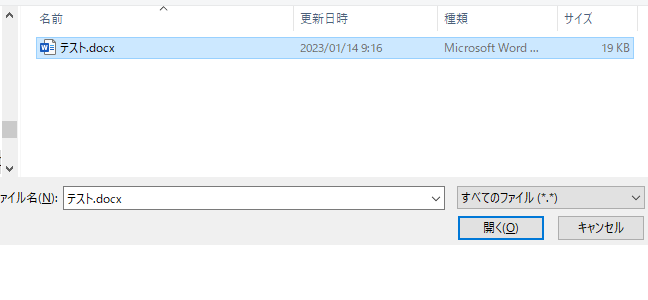
STEP3「Insert into editor」をクリック
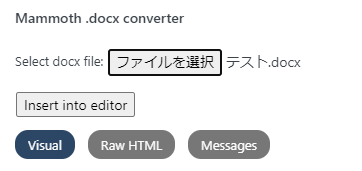
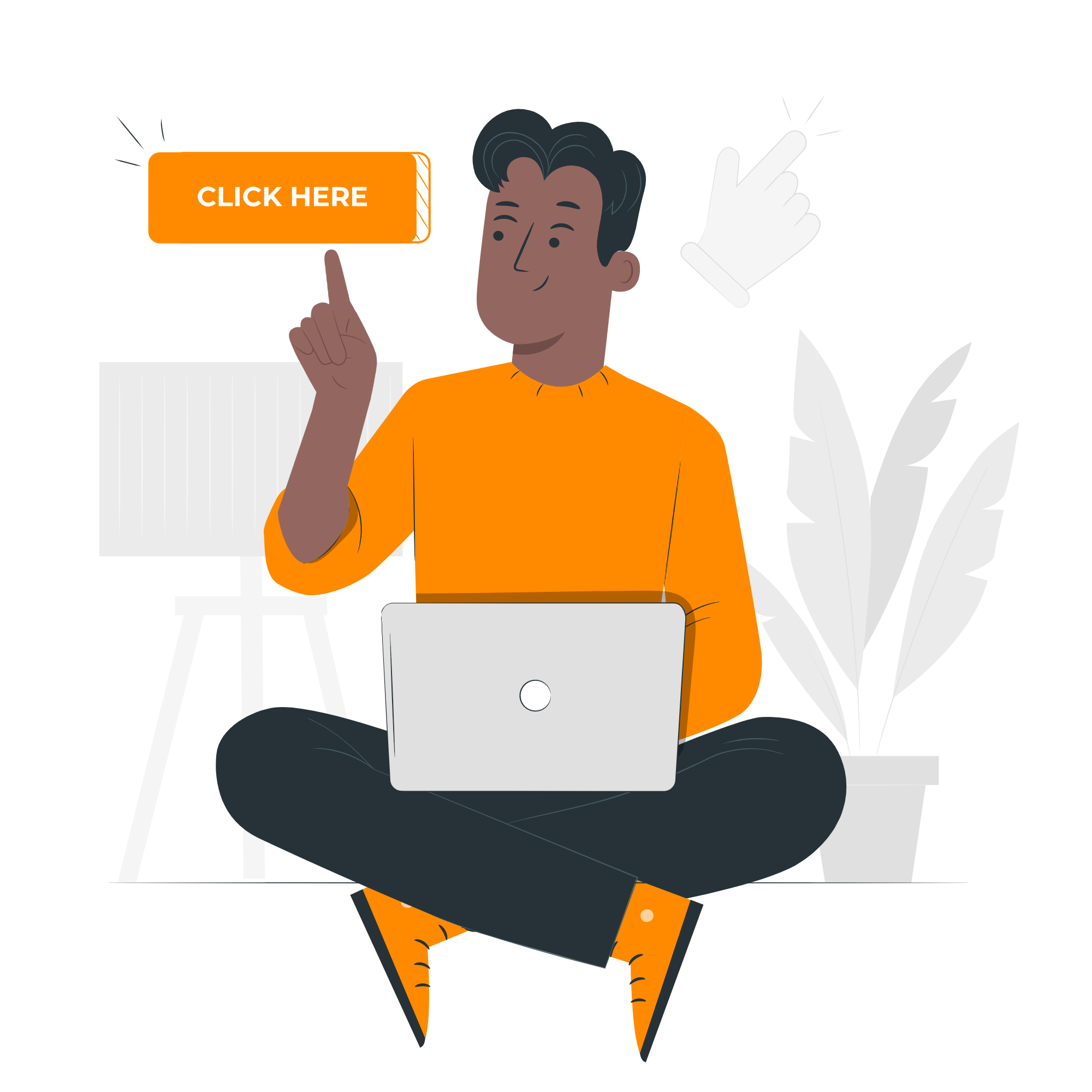
Mammoth .docx converterの導入方法
インストール
購入してダウンロードしたファイルを指定してプラグインをインストールします。
管理画面
【プラグイン】
管理画面の「プラグイン」ー「新規追加」をクリックします。

キーワードに「docx」と入力します。
「Mammoth docx converter」が検索できます。
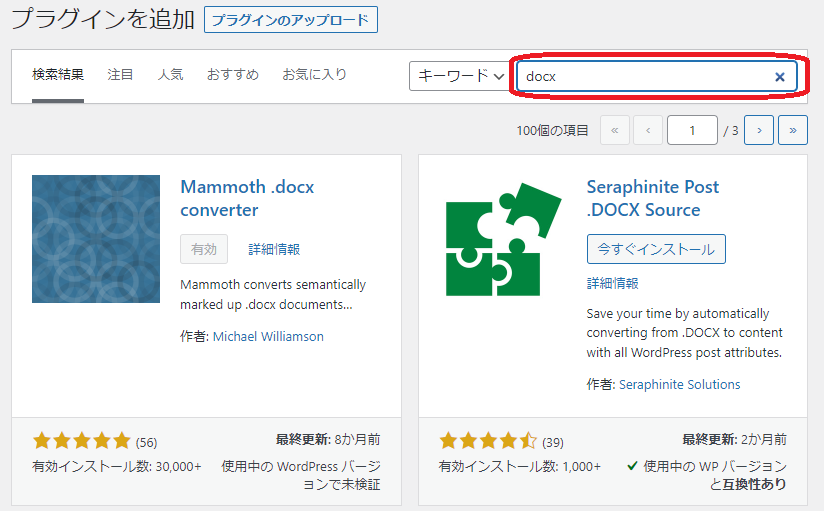
「今すぐインストール」をクリックします。
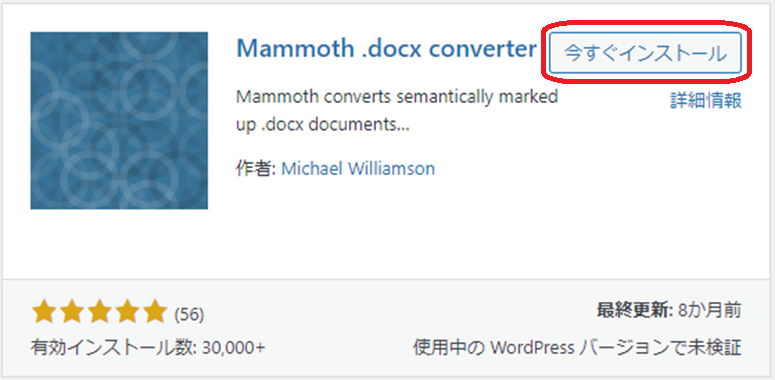
プラグインを有効化
「有効化」をクリックします。
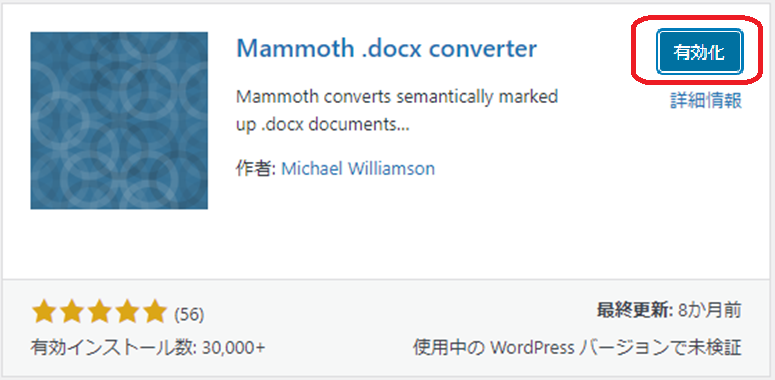
これで作業は終了です。
設定等はありません。
具体的な使い方
ブロックエディタを起動しファイルを選択する
ブロックエディタを起動します。
記事編集画面の一番下に、「Mammoth .docx converter」のメニューが追加されてます。
「ファイル選択」をクリックします。
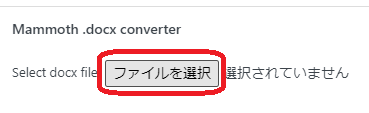
ワードファイルを読み込む
読み込ませたいファイルを選択し、
「開く」をクリックします。
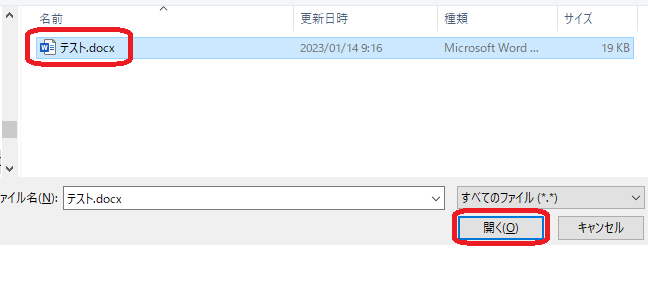
ファイルを記事に挿入する
「Insert into editor」をクリックして記事に挿入します。
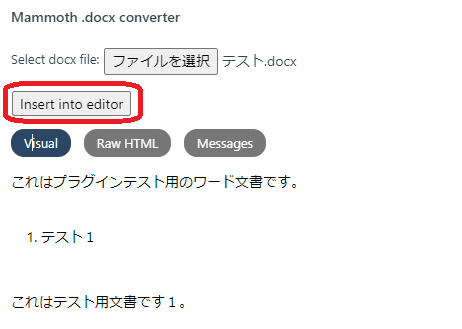
「Raw HTML」をクリックすると、
HTMLコードが確認できます。
これをコピペして使用しても良いです。
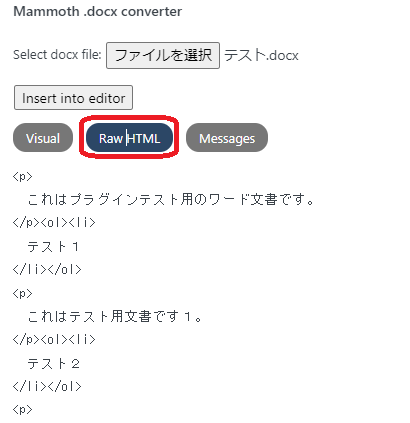
Mammoth.docx converterのおすすめポイント
画像付きワードファイルについて
画像付きのワードファイルを読み込んでみることに。
20ページでサイズが大きいファイルを試行。
時間はかかりますが全て読み込みできました。
読み込んだ画像データは、メディアライブラリに自動で登録されます。
読み込みワードファイル
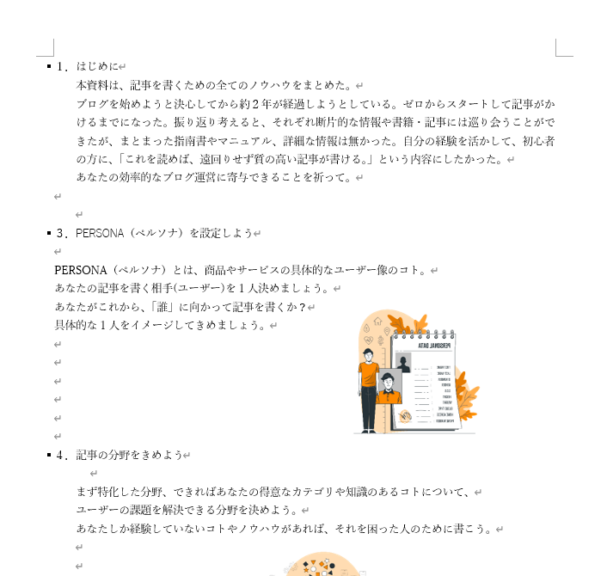
Mammoth.docx converter変換後(Visual)
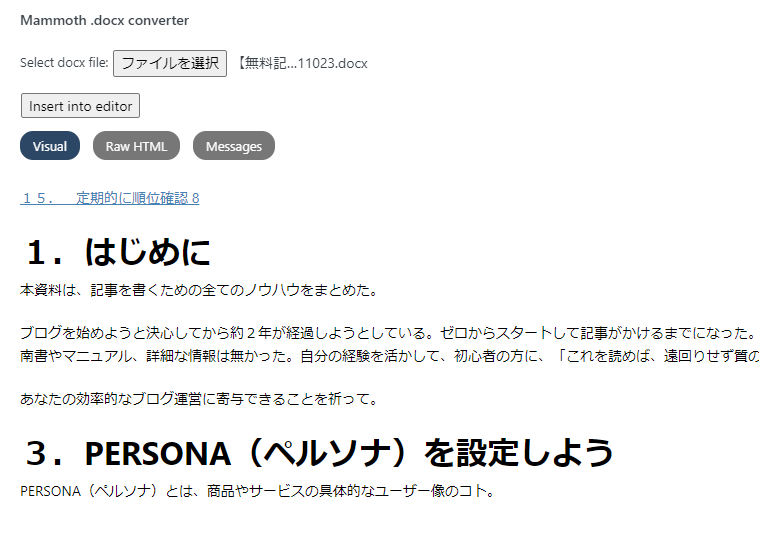
メディアライブラリに画像が自動登録
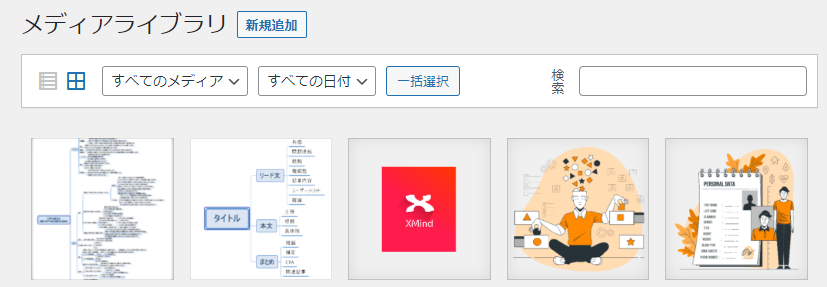
目次はhタグに変換される
ワードファイルで、目次を作成している場合、
自動的にhタグに変換されます。
この機能を使えば、自動的にhタグも含めた記事に
ワードから変換することができます。
目次はhタグに変換される
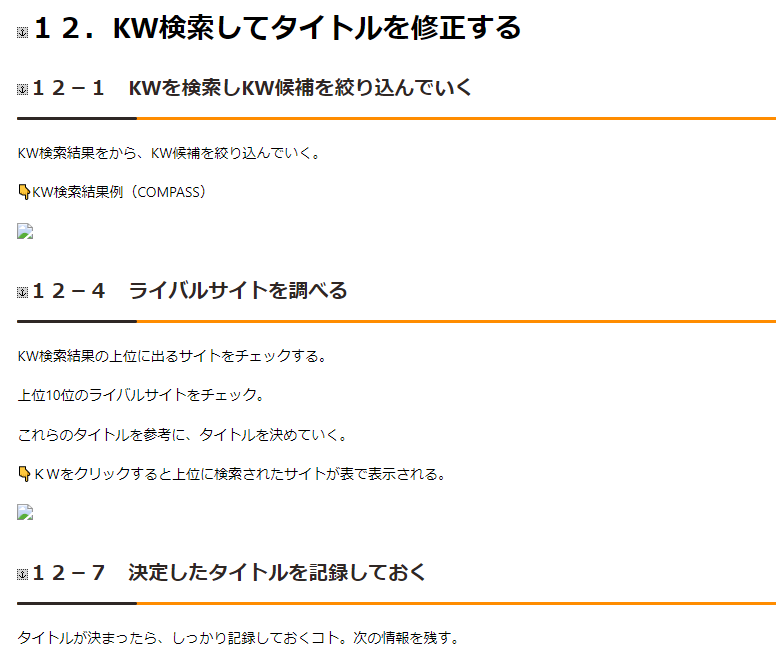
注意
変換後のhタグはh1からとなるため、h2等へコードを編集する必要があります。
使用上の注意点
読み込んだワード文書の中に、
「環境依存文字」や「特殊文字」が含まれている場合、
ブロックエディタで保存できない場合があります。
注意点
環境依存文字等は、ブロックエディタで保存ができない場合があります。
環境依存文字を削除すれば、保存できる場合があります。試してください。
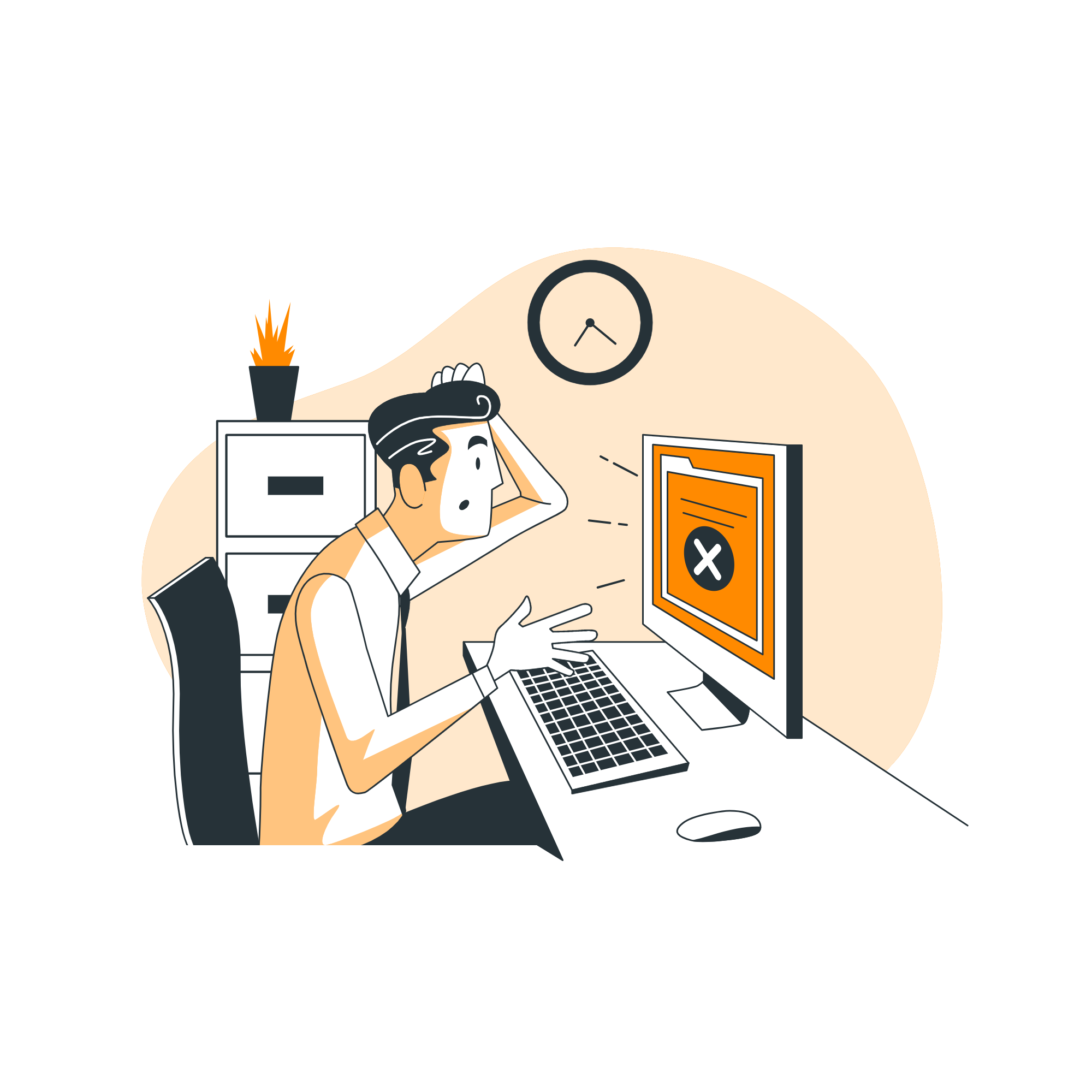
あなたも、Mammoth.docx converterを導入して
記事を書く時間を【時短】しましょう!



