WordPressは、無料のCMSツールですが、反面オープンソースのCMSツールのため、
脆弱性が判明しやすく、セキュリティ対策が必須です。
初心者が知っておくべき、BASIC認証の設定方法についてまとめました。
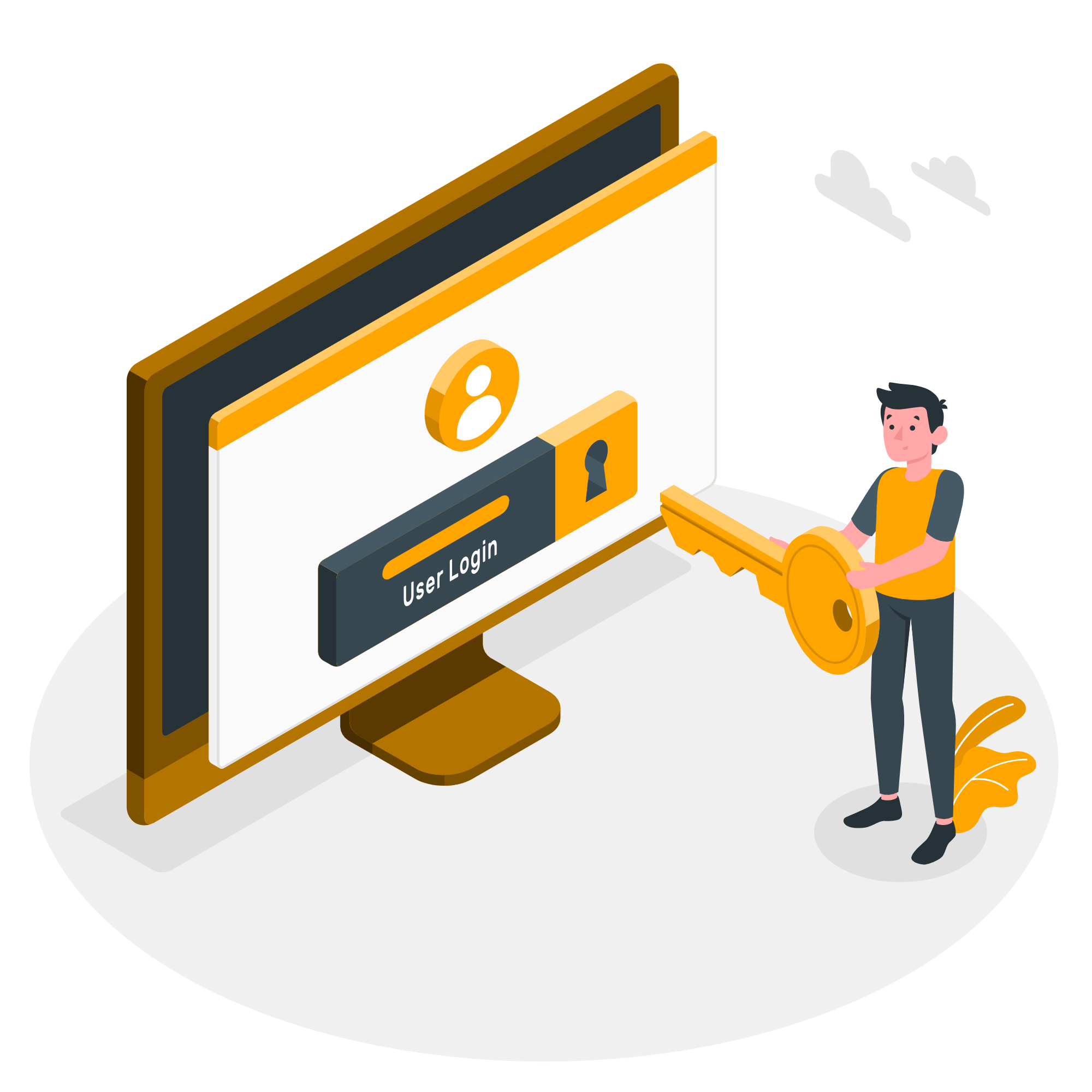
この記事を書いた人

ゆめ ただ
グログ歴 5年目。
普通のビジネスマンとして働きながらFIREを目指す。
独学でゼロからブログを立ち上げる。
Dockerのローカル仮想環境を作りLinux環境も触るように。
4年目でSEO検定1級に合格し地道にスキルアップ。
次はWordPress以外のCMSに手を出そうか悩み中。
BASIC認証はなぜ必要か?
WordPressの環境は、決まったフォルダ・ファイルで構成されています。
管理画面にログインする場合、wp-login.phpファイルにアクセスして、
ログイン画面を表示しています。
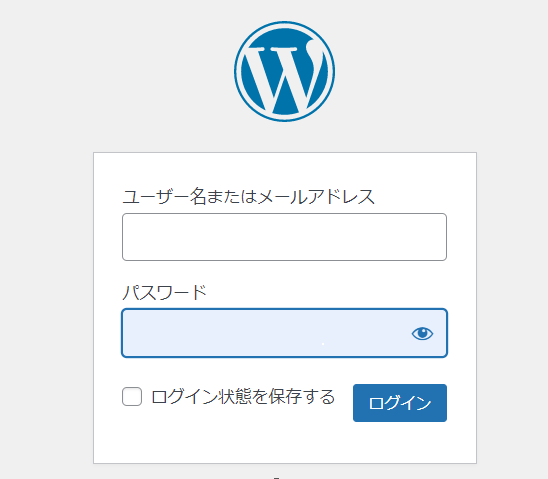
このwp-login.phpファイルにアクセスできないようにしたいのですが、
アクセス自体を制限すると、自分もログインできなくなってしまいます。
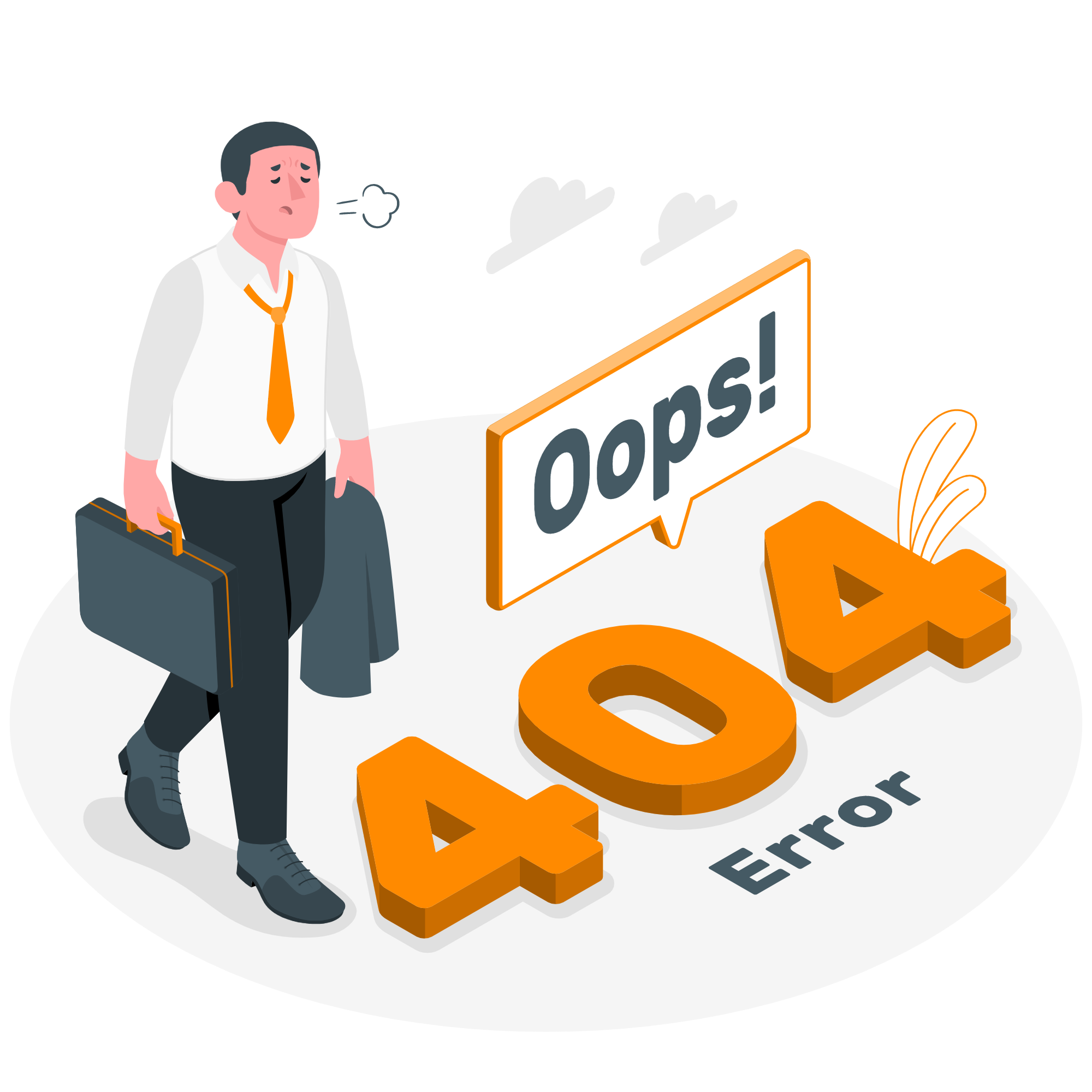
では、どうすればいいのでしょうか?
wp-login.phpファイルにアクセスできるユーザーを制限するために
事前に認証し、OKの場合のみアクセス可能にする方法があります。
これを、「BASIC認証」と言います。
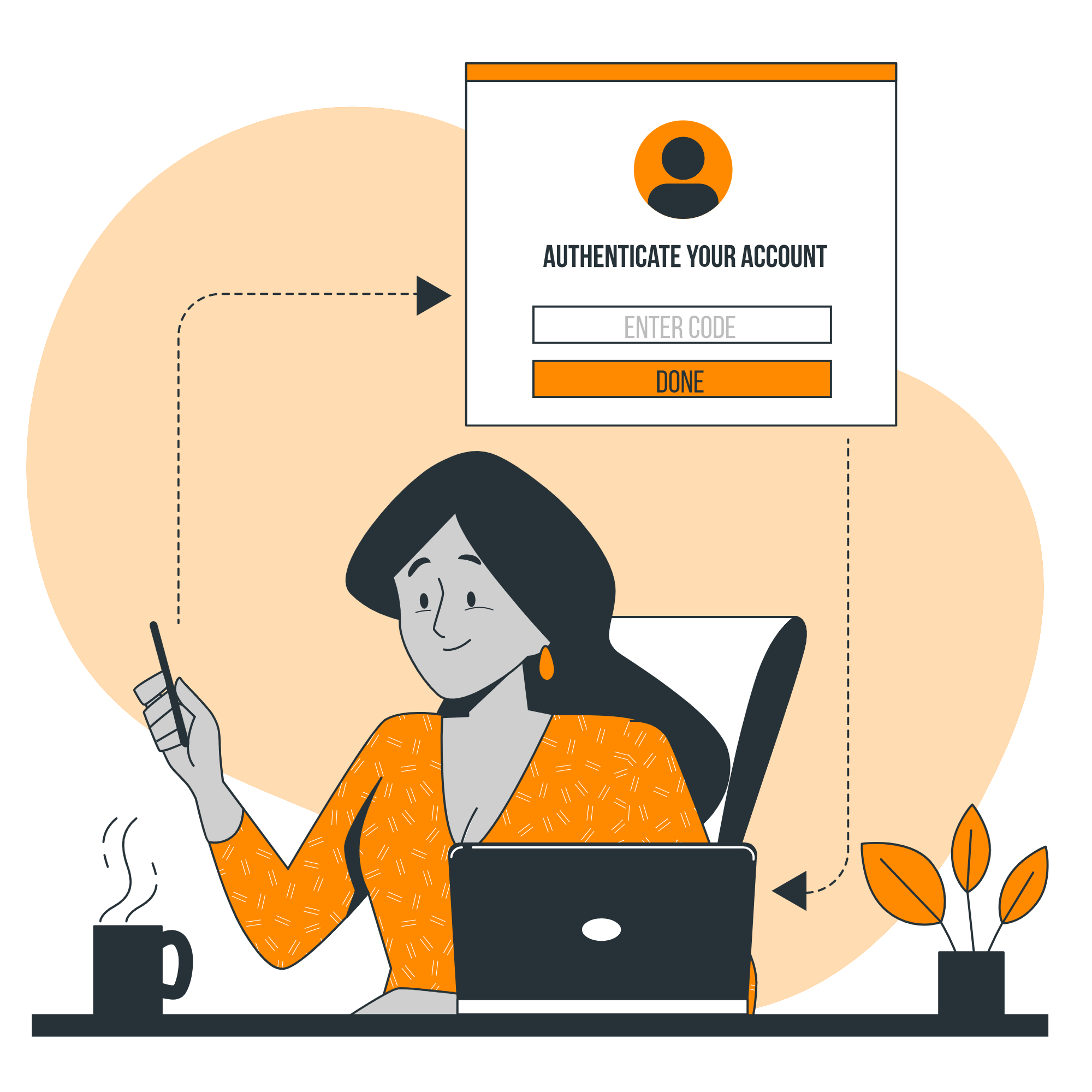
さっそくBASIC認証の設定方法について説明していきます。
BASIC認証の設定方法(エックスサーバー)
レンタルサーバー会社のエックスサーバーの設定方法についてまとめました。
エックスサーバーは、「WordPressの簡単インストール機能」もあり、
ブログやアフィリエイトサイトを運営するための環境が全て整っています。
エックスサーバーのサーバーパネルにログインする
エックスサーバーの「サーバーパネル」にログインします。
「ホームページ」ー「アクセス制限」をクリックします。
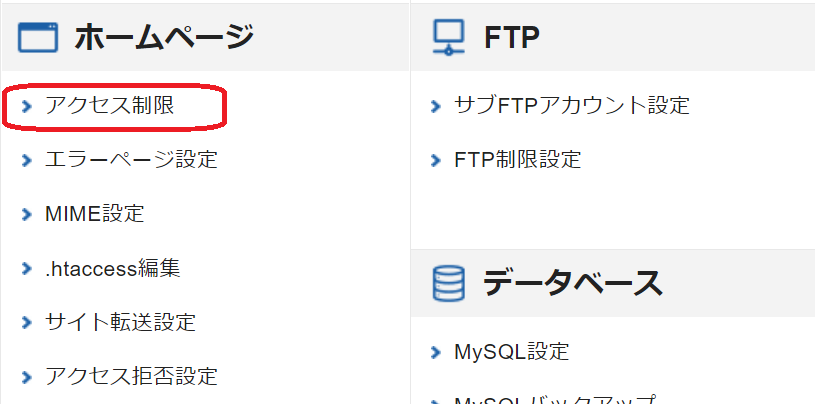
対象ドメインの現在のフォルダにユーザー設定を追加する
対象ドメインの「現在のフォルダ」の「ユーザー設定」をクリックします。
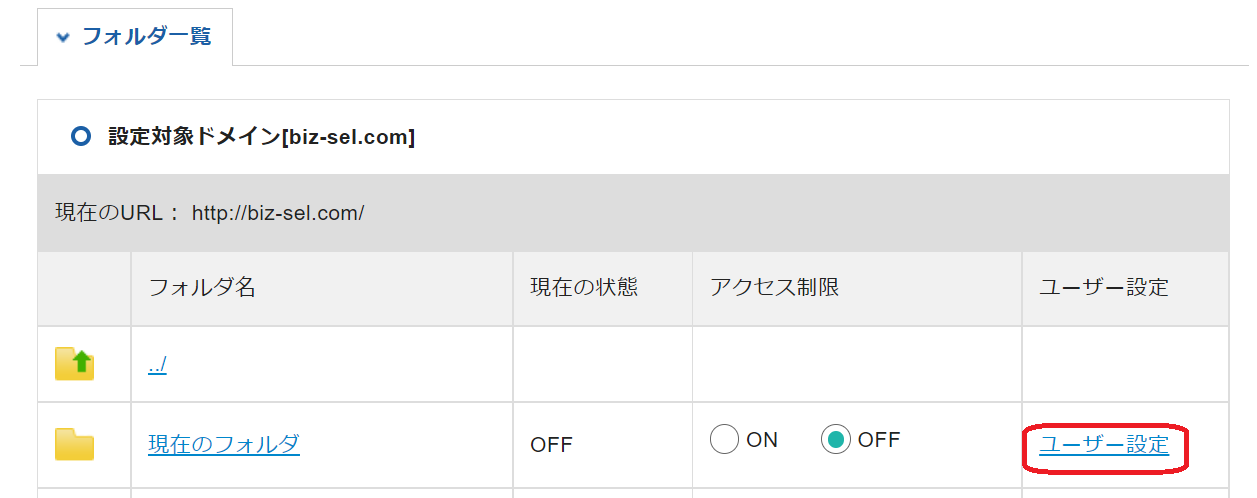
ユーザーIDとパスワードを追加する
アクセス制限用の「ユーザーI」と「パスワード」を設定します。
一度設定したら、次にこのユーザとパスワードでBIASIC認証を行いますので
必ず忘れないように記録しておいてください。
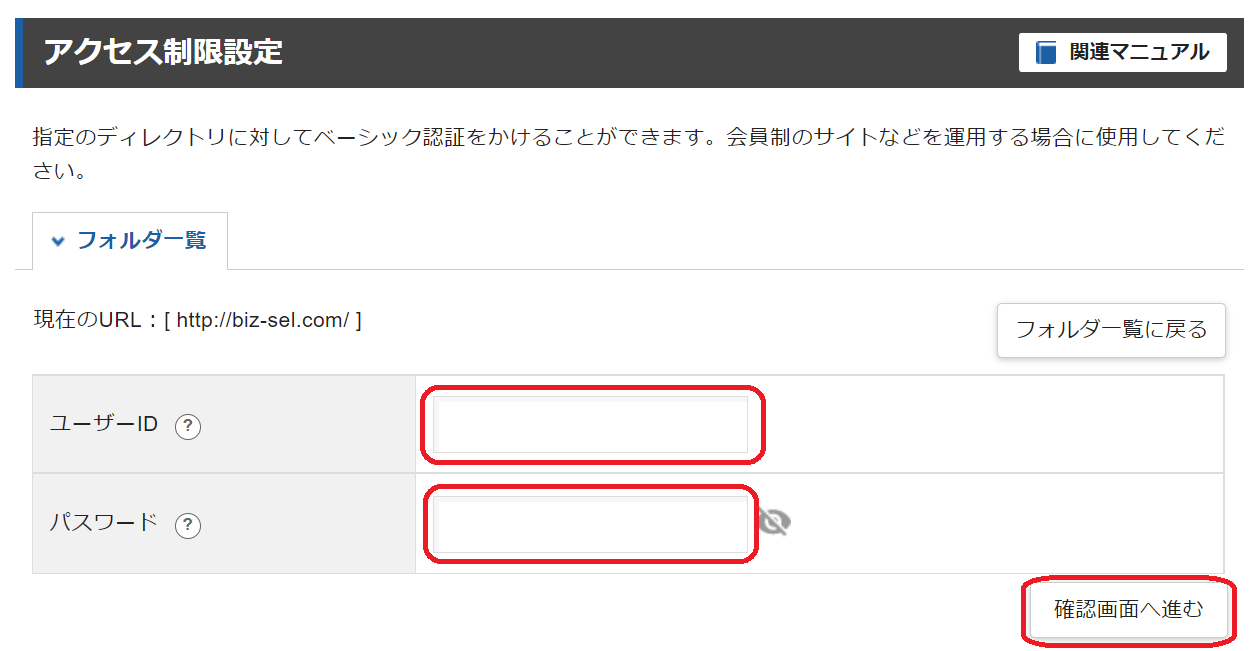
設定が完了したら、「追加する」をクリックします。
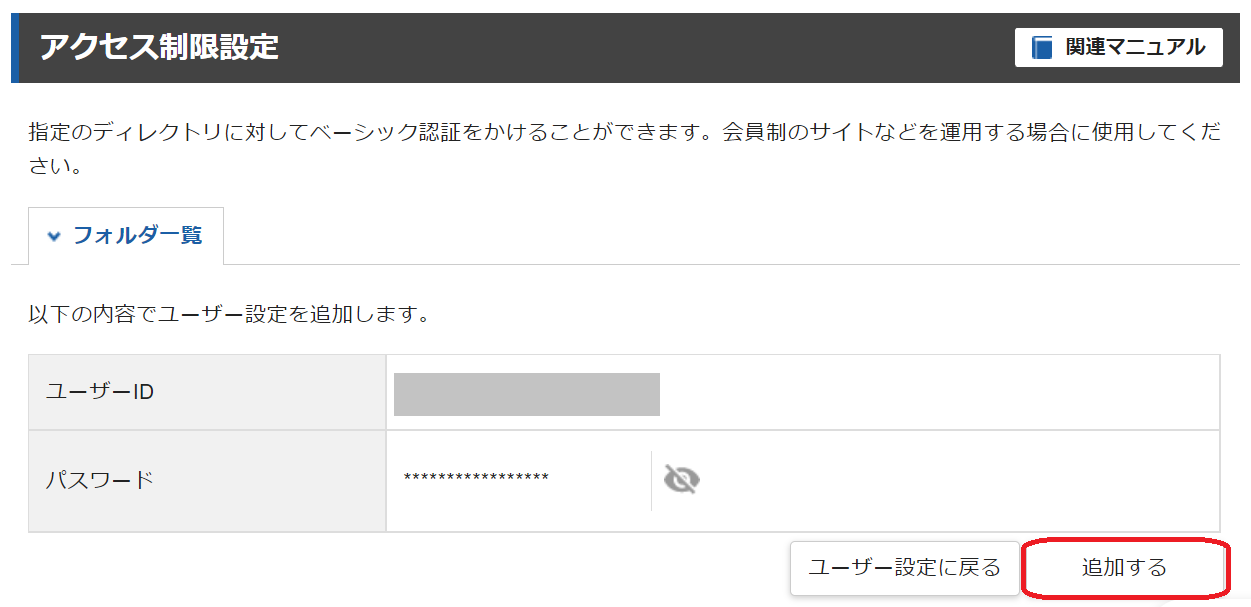
「ユーザーの追加が完了しました。」と表示されたら、
「フォルダ一覧に戻る」をクリックします。
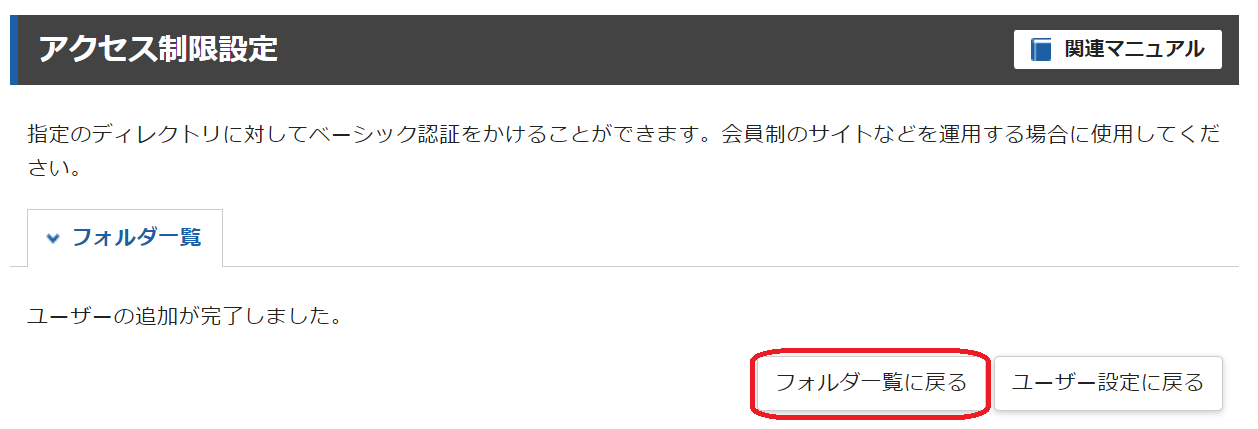
ユーザーIDが設定されているか確認する
もう一度、「現在のフォルダ」の「ユーザー設定」をクリックします。
設定した、ユーザーIDが追加されているか確認をします。
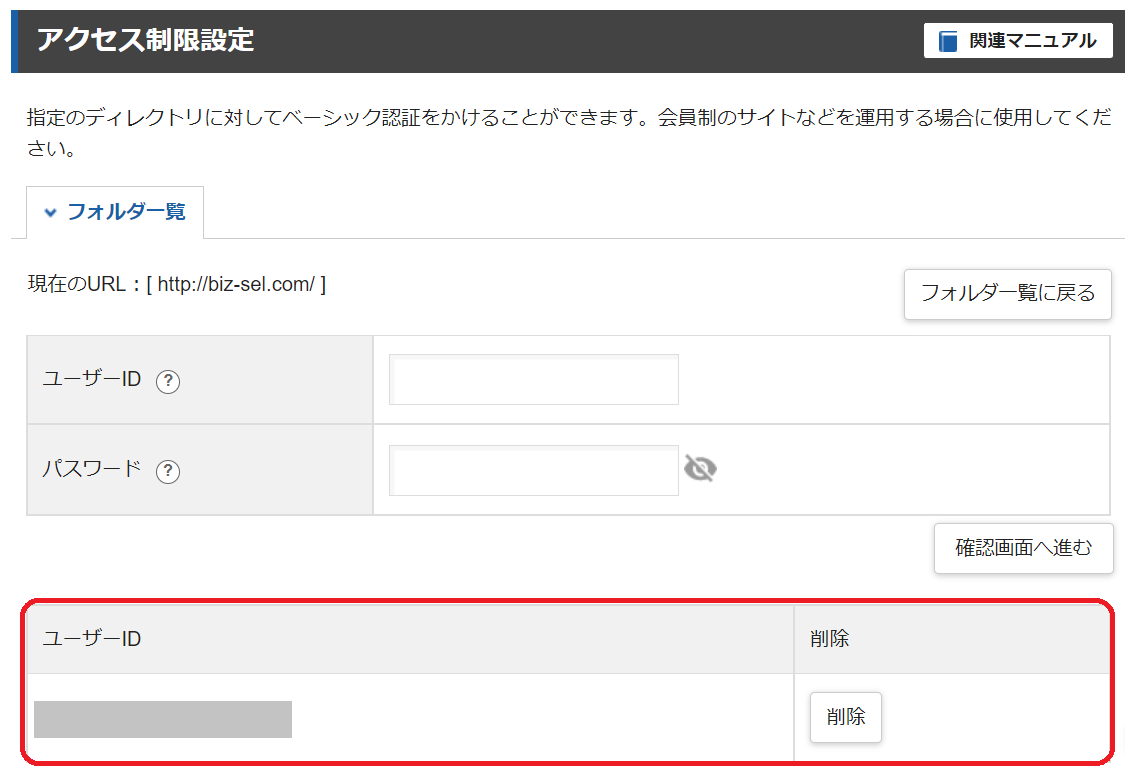
現在のフォルダにアクセス制限を設定する
フォルダ一覧に戻り、「現在のフォルダ」の「アクセス制限」を「ON」にします。
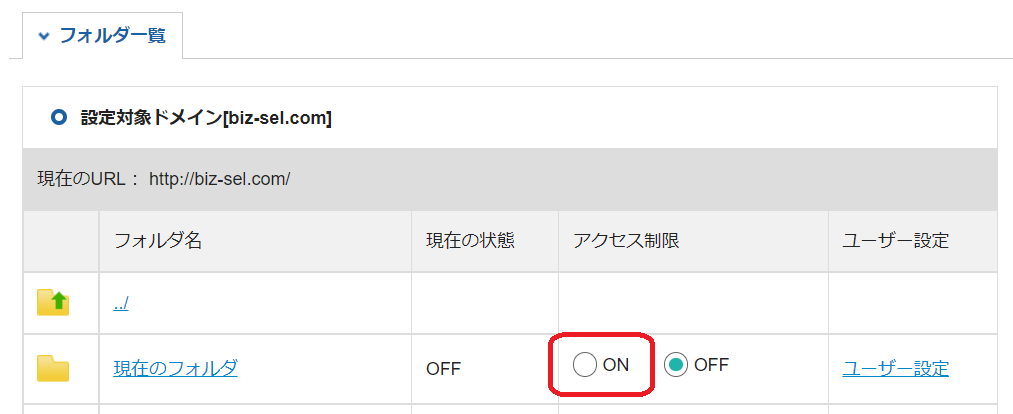
ONにしたら、「設定する」をクリックします。

「ベーシック認証の設定変更が完了しました。」と表示されます。
「戻る」ボタンをクリックします。
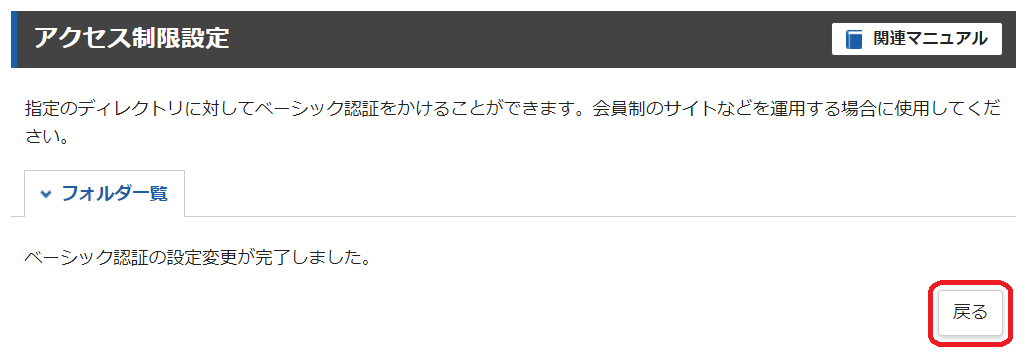
現在のフォルダのマークに、鍵マークが追加されていれば、
BASIC認証の設定が完了です。
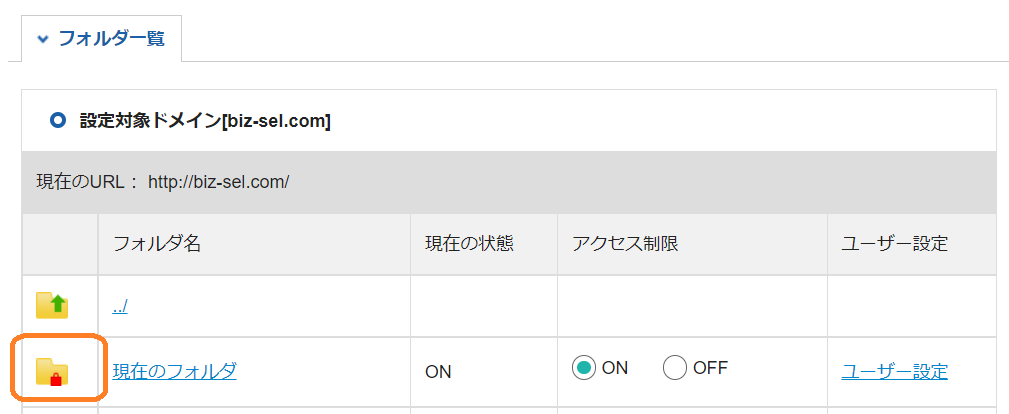
BASIC認証の動作を確認する
WordPressの管理画面にログインします。
すると、BASIC認証のログイン画面が表示されます。
先ほど設定したユーザーIDとパスワードで認証します。
管理画面が立ち上がれば成功です!
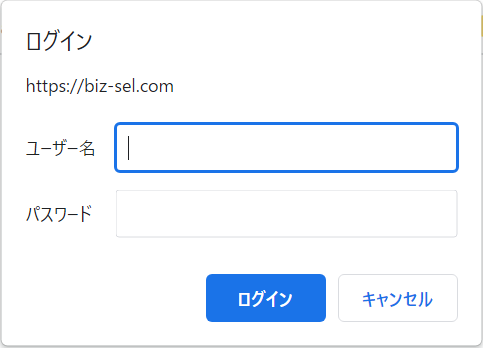
ブログサイトは資産です!
立ち上げたブログやアフィリエイトサイトはあなたの資産です!
セキュリティ対策をしっかり行い、自分のサイトを管理していきましょう!




